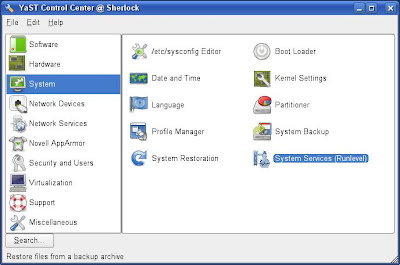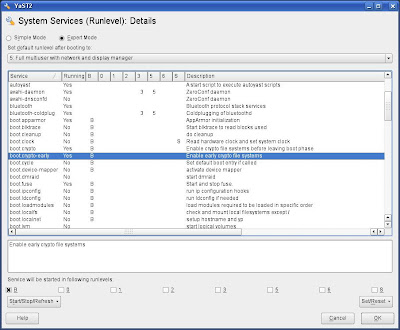This post supersedes my
previous one. It fixes the bugs that were in that one.
This guide will get the Digipro T-8000U tablet working with OpenSUSE 11.1.
1. Install the necessary prerequisites. As root:
yast -i gcc xorg-x11-devel xorg-x11-server-sdk
2. Get the latest version of the WizardPen driver, which as of now is 0.7.0a2. It is available on a Microsoft website (don't ask me why):
http://cid-43438aff38d34c29.skydrive.live.com/self.aspx/Public/wizardpen/wizardpen-0.7.0-alpha2.tar.gz
Untar, configure, and compile it. Do not install it.
tar xvzf wizardpen-0.7.0-alpha2.tar.gz
cd wizardpen-0.7.0-alpha2
./configure && make
3. The Makefile installs the driver where Xorg won't find it, so you have to install it manually. As root:
cp src/wizardpen_drv.la /usr/lib/xorg/modules/input
cp src/.libs/wizardpen_drv.so /usr/lib/xorg/modules/input
4. You need to find the device associated with the tablet. First, do:
grep Name /proc/bus/input/devices
Look for something that looks like your tablet. Mine was "Aiptek". If nothing sticks out, you can do an:
lsusb
to find the full name of the tablet and compare that with the output from "grep Name /proc/bus/input/devices".
Then do (assuming your tablet's name is Aiptek):
lshal | grep "input.product = 'Aiptek'" -A 20 -B 20 | grep input.device
This should produce a single line with your device. Mine was /dev/input/event7. If this doesn't work, do a "lshal" and search through the output until you find the string.
5. Download and run this calibration routine. The one that is provided with the WizardPen code does not calibrate in the Z-direction, which is critical to getting the pressures to work.
wget http://www.filefactory.com/file/ag8g447/n/wizardpen-calibrate_c wizardpen-0.7.0-alpha2/calibrate/wizardpen-calibrate.c
cd wizardpen-0.7.0-alpha2/calibrate
make
sudo ./wizardpen-calibrate /dev/input/event7
6. As root, edit /etc/X11/xorg.conf. Add a section that reads:
Section "InputDevice"
Driver "wizardpen"
Identifier "WizardTablet"
Option "Device" "/dev/input/event7"
Option "TopX" "0"
Option "TopY" "0"
Option "TopZ" "54"
Option "BottomX" "3000"
Option "BottomY" "2200"
Option "BottomZ" "511"
Option "MaxX" "3000"
Option "MaxY" "2200"
Option "MaxZ" "511"
EndSection
where all of the numbers are from the calibration program in step 5. In the ServerLayout section, add a line that reads:
InputDevice "WizardTablet" "AlwaysCore"
7. Reboot.
The tablet should be working now. To use it in Gimp, you need to go to Edit, Preferences, Input Devices, Configure Extended Input Devices, and for the WizardTablet device, set the Mode to Screen. Be warned, with an extended input device (the tablet) enabled in Gimp the mouse can no longer be used to draw. However, disabling the tablet re-enables the mouse. See this
GTK bug for more details.
There is one lingering bug and that is that hotplugging does not work. I'll look at this sometime over the next week. Until then, you'll need to have the devices you want to use plugged in at boot.
---===Very Important===--- If you have a dynamic collection of input devices, where what you have plugged into the computer changes from boot to boot, you'll need to make a couple of small modifications to your xorg.conf. These corrections are necessary if you want to, for example, use a USB mouse occasionally. You need to replace the "/dev/input/DEVICE" lines with either the "/dev/input/by-path/DEVICE_PATH" or "/dev/input/by-id/DEVICE_ID" for your device. You can find out what this are by doing a:
find /dev/input
with and without the device plugged in and then comparing the outputs. There will be two files associated with each device. For mice, use the one without "event" on the end and for the tablet, use the one with "event" on the end.